Sommaire
- Édition, version et build de Windows
- Vidéo explicative YouTube
- Identifier la version de Windows avec winver
- Vérifier si Windows est 32 bits ou 64 bits
- Détection automatique de la version de Windows
- Identifier la version de Windows en ligne de commande
- Identifier la version de Windows sur un réseau LAN
- Identifier la version de Windows d'un ordinateur distant
Information
Édition, version et build de Windows
Il ne faut pas confondre l'édition, les numéros de version et de version interne, ainsi que le numéro de la build de Windows.
Ce sont des termes utilisés pour décrire différentes caractéristiques du système d'exploitation, voici ce qu'ils signifient :
- L'édition de Windows fait référence à la version spécifique de Windows que vous utilisez. Par exemple, Windows 11 est disponible en différentes éditions telles que Home, Pro, Enterprise, Education, etc. Chaque édition peut avoir des fonctionnalités différentes adaptées à différents types d'utilisateurs ou d'organisations.
- La version de Windows fait référence à la version numérique du système d'exploitation. Windows 10 et 11 ont respectivement les numéros de version 10 et 11. Ils ont également des numéros de versions internes qui font références à différentes versions numériques telles que 1507, 1511, 1607, 1703, 1709, 1803, 1809, 1903, 1909, 2004, 20H2, 21H1, 21H2, 22H1, 22H2, 23H1, etc. Chaque version introduit généralement de nouvelles fonctionnalités, des améliorations de sécurité et des correctifs.
- La build de Windows fait référence quant à elle à une version spécifique d'une édition et d'une version de Windows. Chaque fois qu'une mise à jour est publiée pour Windows, elle est généralement identifiée par un numéro de build. Ces builds peuvent contenir des correctifs de bugs, des améliorations de performances, des nouvelles fonctionnalités, etc. Les builds peuvent également être associées à des mises à jour de sécurité.
Vidéo illustrative via YouTube
Identifier la version de Windows avec winver
Le moyen le plus universel de savoir quelle est la version, l'édition et la build de Windows est d'utiliser la commande winver.
La commande winver fonctionne avec toutes les versions de Windows, dont les plus anciennes telles que Windows Vista. Cette commande ouvre une fenêtre affichant des informations sur la version spécifique de Windows installée sur votre ordinateur, y compris le numéro de version et de build.
- Maintenez enfoncée la touche Windows du clavier.
- Appuyez sur la touche R pour ouvrir la boîte de dialogue nommée Exécuter.
- Tapez winver dans la boîte de dialogue.
- Appuyez sur la touche Entrée du clavier.
Une fenêtre s'ouvre et affiche les informations sur la version de Windows, l'édition, le numéro de version et le numéro de build.
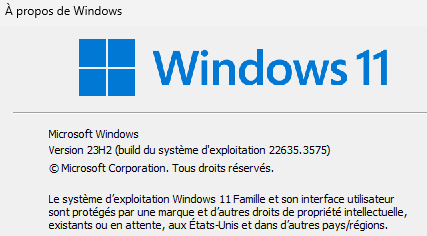
Aperçu de la fenêtre de version de Windows
Vérifier si Windows est 32 bits ou 64 bits
Pour savoir si votre Windows est basé sur une architecture système 32 bits ou 64 bits, vous pouvez utiliser une commande wmic.
- Maintenez la touche Windows de votre clavier et appuyez sur la touche R
- Saisissez CMD et cliquez sur le bouton OK
- Tapez wmic os get osarchitecture et appuyez sur la touche Entrée de votre clavier.
La commande affiche OSArchitecture puis en dessous soit 32-bit, soit 64-bit.
Détection automatique de la version de Windows
J'ai développé un logiciel en ligne qui tente de détecter automatiquement la version de votre système d'exploitation et ainsi la version de Windows. Voici le système d'exploitation qui a été détécté :
Système d'exploitation inconnu
Identifier la version de Windows en ligne de commande
Vous pouvez également utiliser quelques commandes pour obtenir des informations sur la version de Windows installée sur votre système.
Vous pouvez tout d'abord utiliser une commande PowerShell :
Get-CimInstance Win32_OperatingSystem | Select-Object Caption, Version, BuildNumberCette commande interroge les informations système à l'aide de la classe Win32_OperatingSystem et affiche le nom de l'édition, de la version et du numéro de build de Windows.
Une autre commande qui peut être utilisée est la commande WMI Get-WmiObject :
Get-WmiObject Win32_OperatingSystem | Select-Object Caption, Version, BuildNumberVous pouvez par ailleurs utiliser des alias DOS tels que ver pour afficher la version principale de Windows, mais cela ne fournit pas de détails complets sur la version, l'édition et le numéro de build.
Si vous avez besoin d'informations plus détaillées sur la version de Windows installée sur votre système, il est recommandé d'utiliser des commandes PowerShell comme décrit précédemment ou d'autres méthodes telles que winver ou systeminfo dans l'invite de commandes. Ces méthodes sont plus robustes et fournissent des informations plus complètes sur la version de Windows.
Identifier la version de Windows sur un réseau LAN
Pour obtenir des informations sur la version de Windows à distance sur un autre ordinateur de votre réseau, via PowerShell, vous pouvez utiliser la même commande que précédemment, mais avec l'option -ComputerName pour spécifier le nom de l'ordinateur distant.
Attention, assurez-vous que vous disposez des autorisations appropriées pour interroger l'ordinateur distant.
Get-WmiObject Win32_OperatingSystem -ComputerName "[Nom_Ordinateur]" | Select-Object Caption, Version, BuildNumberRemplacez [Nom_Ordinateur] par le nom ou l'adresse IP de l'ordinateur distant que vous souhaitez interroger.
Vous devrez peut-être également spécifier des informations d'identification si vous n'êtes pas déjà authentifié sur l'ordinateur distant.
Vous pouvez le faire en ajoutant l'option -Credential suivie des informations d'identification appropriées.
$connexion = Get-Credential
Get-WmiObject Win32_OperatingSystem -ComputerName "[Nom_Ordinateur]" -Credential $connexion | Select-Object Caption, Version, BuildNumberCette commande aura pour effet d'ouvrir une boîte de dialogue vous permettant de saisir les informations d'identification nécessaires.
Assurez-vous que l'ordinateur distant est accessible via le réseau et que vous disposez des autorisations appropriées pour interroger WMI sur cet ordinateur.
Identifier la version de Windows d'un ordinateur distant
Interroger un ordinateur distant sur un réseau WAN auquel vous n'avez pas accès directement ni connaissance des identifiants est quelque peu plus compliqué mais pas impossible.
Si vous n'avez pas les informations d'identification nécessaires et que vous ne pouvez pas contacter l'administrateur système pour obtenir un accès approprié, vous allez devoir utiliser des outils tiers qui permettent de recueillir des informations sur des systèmes distants
Il est important de noter que toute tentative non autorisée d'accès à un ordinateur distant peut être considérée comme une violation de la sécurité et peut être répréhensible légalement. Assurez-vous donc d'obtenir les autorisations appropriées avant de tenter d'accéder à des systèmes distants.
L'un des outils que vous pouvez utiliser est Nmap, c'est un puissant outil de découverte et de cartographie de réseau.
Pour identifier les versions de Windows sur les systèmes distants avec Nmap, vous pouvez utiliser des scripts de détection d'OS et de services, ainsi que des commandes spécifiques, comme nmap -A et ou nmap -O, qui tentent de déterminer le système d'exploitation et les versions de services en cours d'exécution sur les hôtes analysés.
Voici un exemple de commande Nmap qui utilise l'option -O :
nmap -O < adresse_ip_ordinateur >Remplacez < adresse_ip_ordinateur > par l'adresse IP de l'ordinateur distant que vous souhaitez analyser.
Nmap tentera de déterminer le système d'exploitation et les versions de services en cours d'exécution sur l'hôte distant, ce qui inclus généralement des informations sur les versions de Windows. Cependant, gardez à l'esprit que cette méthode ne fournit pas toujours des informations détaillées.
Ce contenu vous a-t-il été utile ?
Autres publications dans la catégorie <windows>
